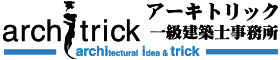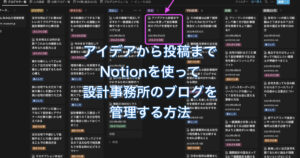無料の3DCGソフト[Blender]の使い方!建築設計で使う場合のおすすめ初期設

建築で3DCGを作ることが当たり前になっています。
BIMのソフトを使っている会社も多いと思いますが、個人の設計事務所だと導入するのにかかる費用を考えると悩んでしまいます。
建築パースを作るソフトはSketchUpやCinema4D、3dsMAXなど色々とあるのですが…
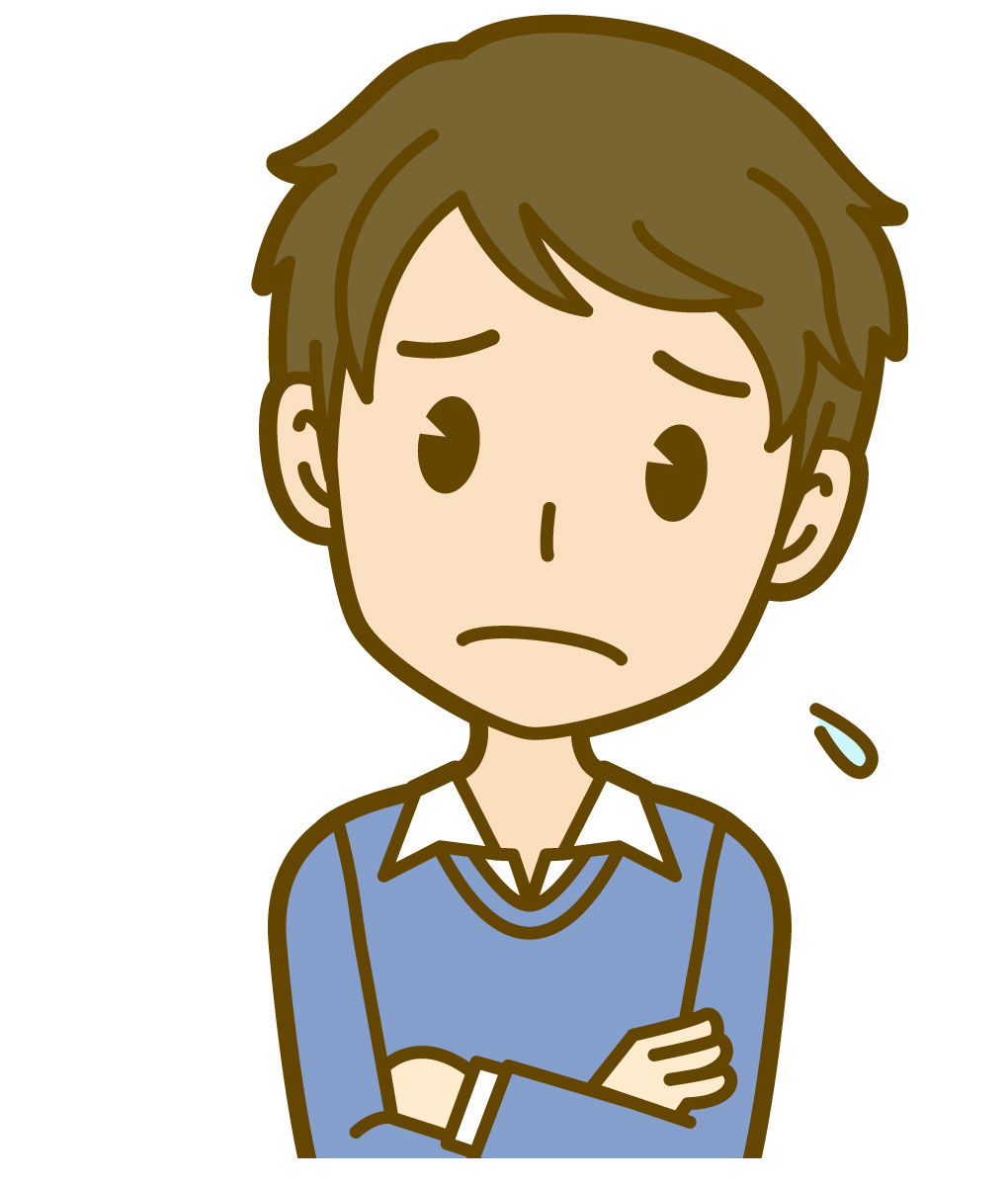
建築パースを作るのにはどのソフトがいいの?
建築の3DCGを学ぶのであれば、無料で使える[Blender]がおすすめです。
私は長年、FormZという3DCGソフトを使っていたのですが[Blender]を使ってみて、これから3DCGソフトを学ぶのであれば[Blender]がいいと思っています。
無料で使えるソフトだということはもちろん、日本語での操作も可能でユーザー数も年々増えてます。
[blender]をしばらく使ってみて初期設定やショートカットキーを覚えないと使いこなせないと思いました。
今回の対象者は以下の人たちに向けて記事を書いています。
この記事の対象者
▶︎無料の3DCGソフト[Blender]の初期設定をしていない人
▶︎建築設計で[Blender]を使いたい人
上記の方々に対しておすすめの初期設定を10ことよく使うショートカットキーを紹介します。
この記事で[Blender]を建築パースに利用する人が少しでも増えてくれれば幸いです。
【自己紹介】

Bさん@アーキトリック
一級建築士 第303020号
耐震診断・耐震改修技術者
アーキトリック一級建築士事務所
設計事務所を18年間(2024年現在)運営している現役の一級建築士です。
店舗や旅館を中心に3桁の案件をこなしてきました。
現在は住宅設計やリノベーションを中心に活動をしています。
設計事務所のブログを始めて2年目で月間25000PVを達成!
住宅に関する悩みを解決すべく、ブログやTwitterで情報発信しています。
「いいね!」や「フォロー」していただけるとうれしいです。ヨロシク(b・ω・d)デス♪
それからコメント欄はこれまで皆さんが経験してきたことを発信する場として使っていただければ幸いです。
役立つ情報をみんなで共有できるような書き込みは大歓迎です。
目次
Blenderのおすすめ初期設定10選
Blenderのおすすめ初期設定は以下になります。
①視点の操作
②Extra Shading Pie Menu Items
③CUDA チェックを入れる
④アンドゥ回数を100
⑤レンダーエンジンをCycles
⑥ディバイスをGPU演算
⑦長さをミリメーターにする
⑧スタートアップファイルを保存
⑨Import AutoCAD Formatのアドオン
⑩Geo Referencingの単位の倍を0.001
①視点の操作
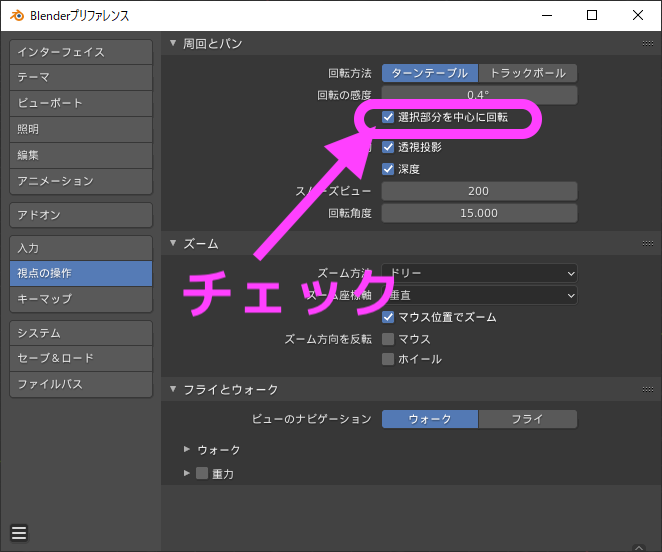
編集→プレファレンスから視点の操作をクリックし「選択部分を中心に回転」にチェックを入れます。
これにチェックを入れることで、選択肢たオプジェクトを中心に視点を回転することができるようになります。
オブジェクト編集のときに視点変更しやすくなりとても便利になります。
②Extra Shading Pie Menu Items
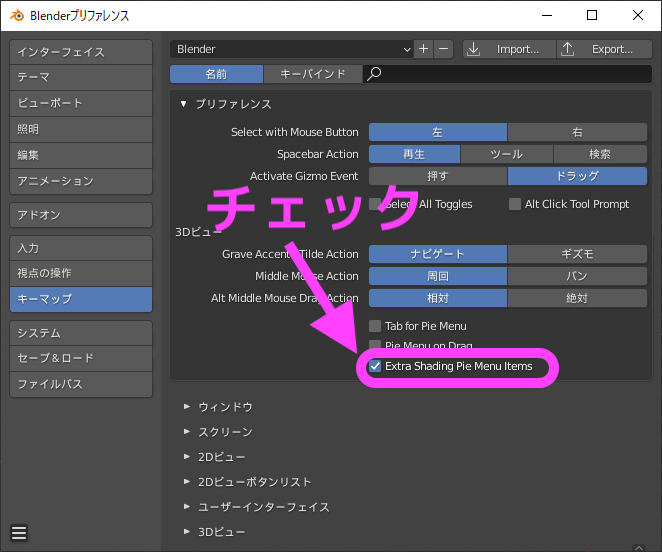
編集→プレファレンスからキーマップをクリックし「Extra Shading Pie Menu Items」にチェックを入れます。
これにチェックを入れることで、操作画面でZを押したときに現れるシェーディングメニューでオーバーレイ切替えと透過表示切替えが選択できるようになります。
③CUDA チェックを入れる
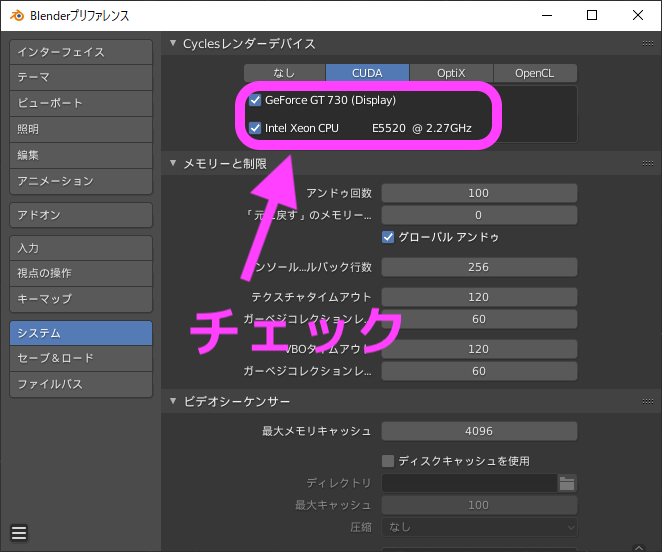
編集→プレファレンスからシステムをクリックしCyclesレンダーディバイスのCUDAを洗濯してグラフィックボードとCPUの両方にチェックを入れます。
これにチェックを入れておくとレンダリングするディバイスを選ぶことができます。
④アンドゥ回数を100
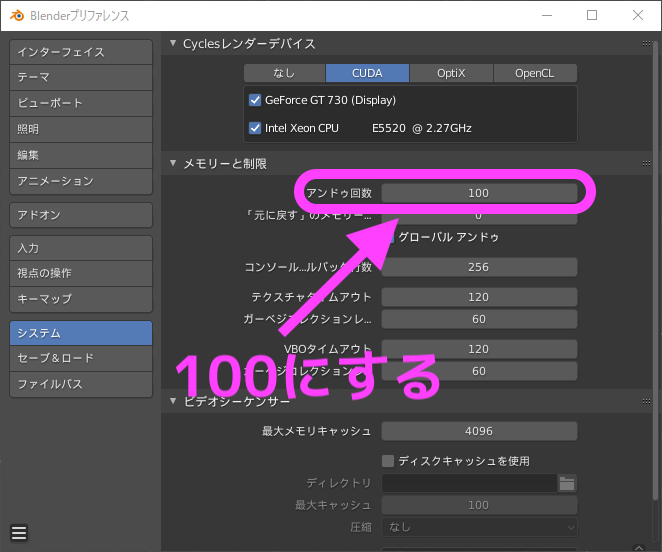
編集→プレファレンスからシステムをクリックしメモリーと制限のアンドゥ回数を100にします。
取り消し操作を100回まで戻れるようになります。
⑤レンダーエンジンをCycles
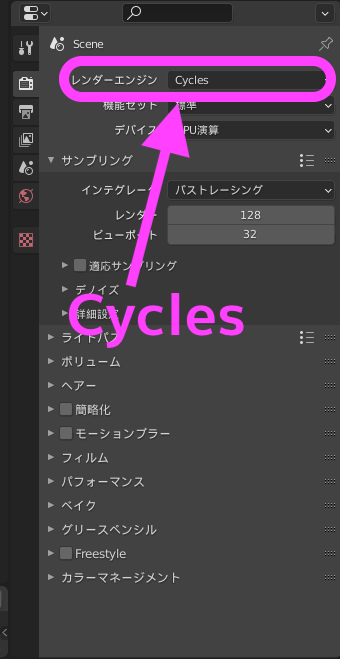
右側の操作画面でカメラマークのところをクリックしSceneを選択、レンダーエンジンをCyclesに変更します。
⑥ディバイスをGPU演算
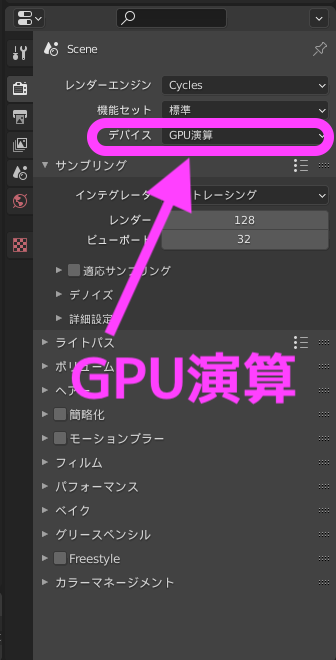
右側の操作画面でカメラマークのところをクリックしSceneを選択、ディバイスをGPU演算に変更します。
⑦長さをミリメーターにする
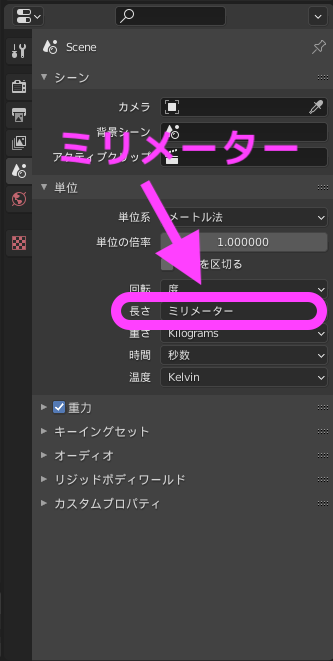
右側の操作画面で丸と円錐のところをクリックしSceneを選択、長さをミリメーターに変更します。
⑧スタートアップファイルを保存
操作画面の上のメニューのファイルからデフォルトを選択し、スタートアップファイルを保存します。
ここまでの設定を起動時に自動で読み込めるようにします。
⑨Import AutoCAD Formatのアドオン
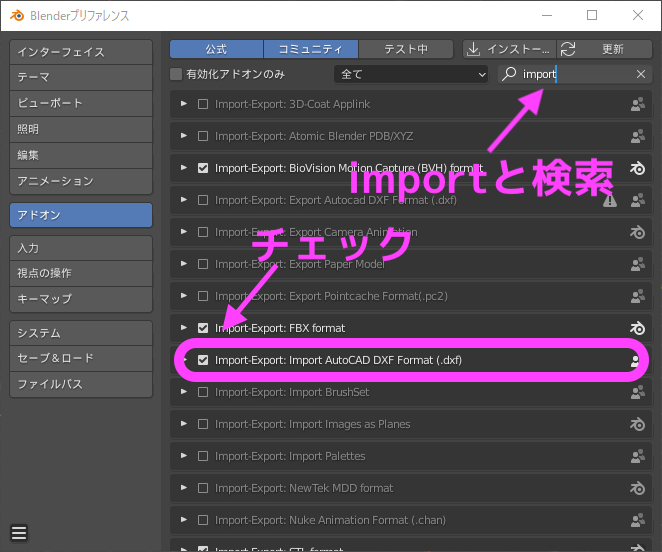
編集→プレファレンスからアドオンをクリックし検索画面で「import」と入力すると検索して「import AutoXAD DXF Format」にチェックを入れます。
これによりDXFファイルを読み込むことができるようになります。
⑩Geo Referencingの単位の倍を0.001
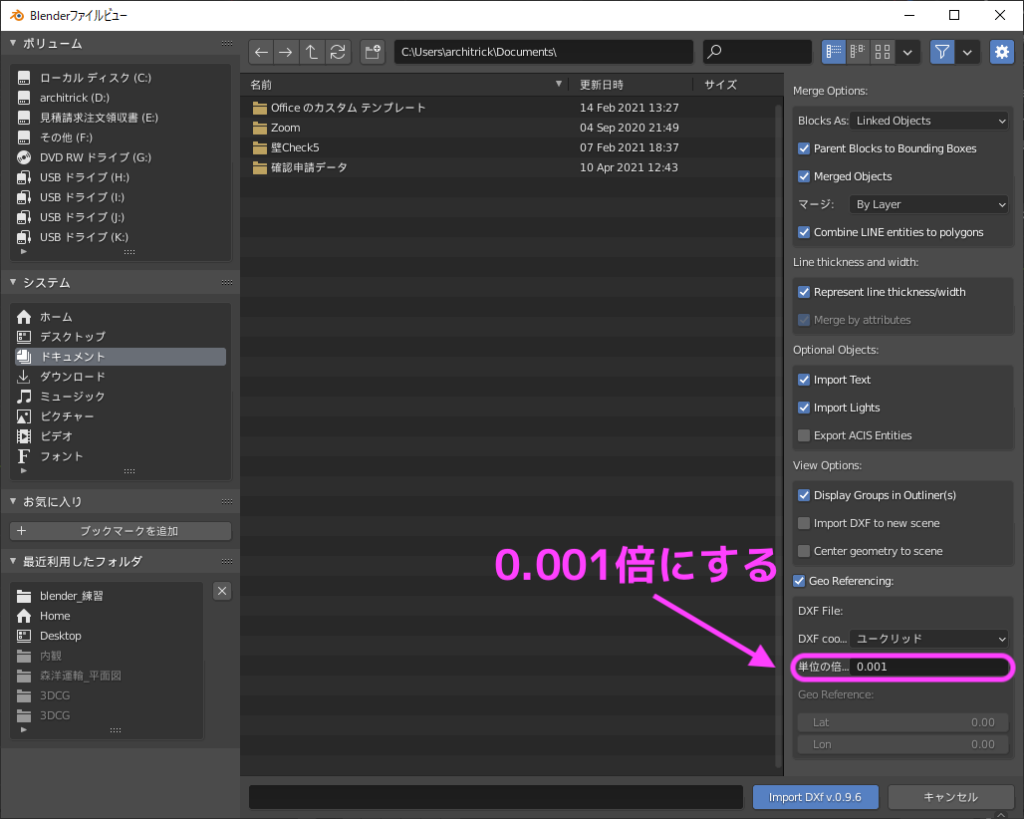
DXFファイルを読み込むときにGeo Referencingの単位の倍を0.001にします。
DXFデータをミリメートル単位で読み込むことができます。
よく使うショートカットキー
よく使うショートカットは以下になります。
| ショートカット | 画面操作 |
| shift+ホイールドラッグ | 回転を伴わない視点の縦横移動 |
| X | 削除 |
| G | 移動(グラブ)+X,Y,Zまたはshift+ZでXY平面上 |
| S | 拡大、縮小(スケール)+X,Y,Z |
| R | 回転+X,Y,Z |
| shift+A | メッシュなどの追加 |
| shift+D | 複製 |
| tab | 編集モード、オブジェクトモード切替 |
| ctrl+B | ベベル |
| ctrl+A | スケール |
| I | 面を差し込む |
| E | 押出し |
| M | コレクションに移動 |
| 1:テンキー | フロント、Y軸方向 |
| 3:テンキー | ライト、X軸方向 |
| 5:テンキー | 平行投影と透視投影の切り替え |
| 7:テンキー | トップ、Z軸方向 |
| 9:テンキー | ボトム、Z軸方向 |
| Z | シェーディング |
| ctrl+R | ループカット |
| ctrl+E | 辺ループのブリッジ |
| Alt+D | リンク複製 |
| F | 面を閉じる、辺/面の作成 |
これらのショートカットが自然に使えるようになれば、かなり操作しやすくなります。
まとめ
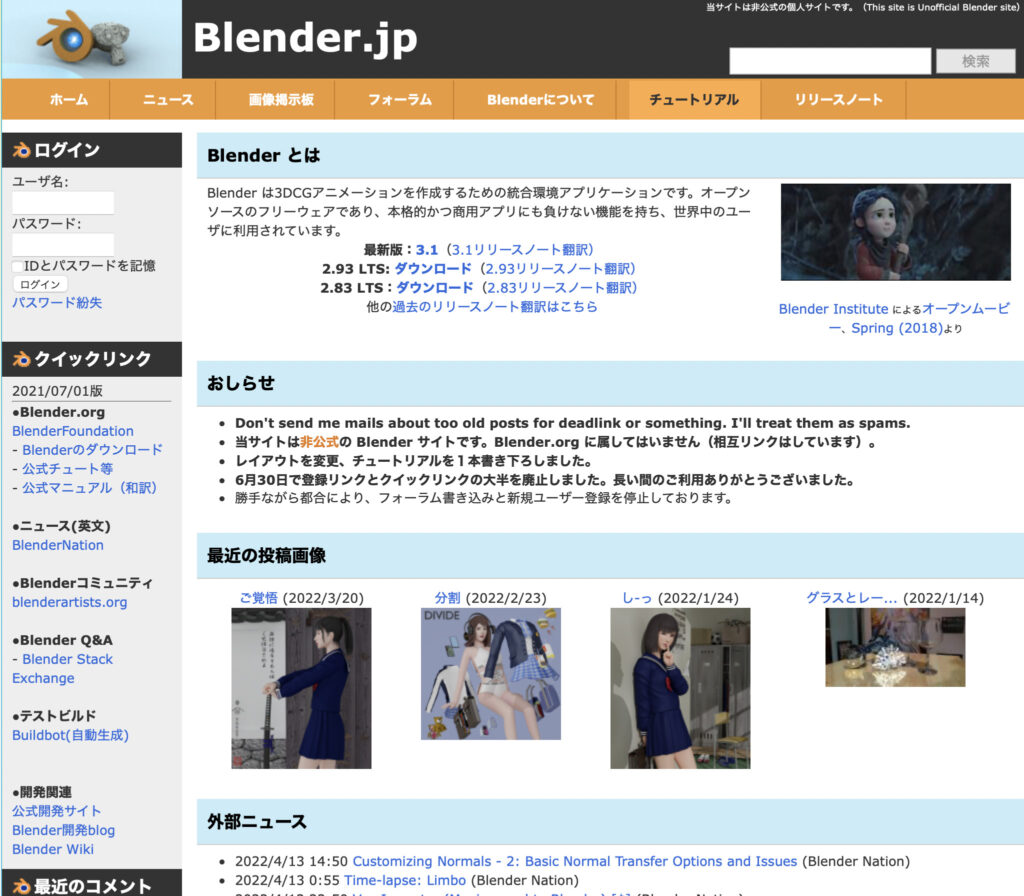
今回は無料の3DCGソフト[Blender]の初期設定をしていない人や建築設計で[Blender]を使いたい人に、
おすすめの初期設定を10ことよく使うショートカットキーを紹介してきました。
まとめると以下になります。
①視点の操作
②Extra Shading Pie Menu Items
③CUDA チェックを入れる
④アンドゥ回数を100
⑤レンダーエンジンをCycles
⑥ディバイスをGPU演算
⑦長さをミリメーターにする
⑧スタートアップファイルを保存
⑨Import AutoCAD Formatのアドオン
⑩Geo Referencingの単位の倍を0.001
■シートカット
| ショートカット | 画面操作 |
| shift+ホイールドラッグ | 回転を伴わない視点の縦横移動 |
| X | 削除 |
| G | 移動(グラブ)+X,Y,Zまたはshift+ZでXY平面上 |
| S | 拡大、縮小(スケール)+X,Y,Z |
| R | 回転+X,Y,Z |
| shift+A | メッシュなどの追加 |
| shift+D | 複製 |
| tab | 編集モード、オブジェクトモード切替 |
| ctrl+B | ベベル |
| ctrl+A | スケール |
| I | 面を差し込む |
| E | 押出し |
| M | コレクションに移動 |
| 1:テンキー | フロント、Y軸方向 |
| 3:テンキー | ライト、X軸方向 |
| 5:テンキー | 平行投影と透視投影の切り替え |
| 7:テンキー | トップ、Z軸方向 |
| 9:テンキー | ボトム、Z軸方向 |
| Z | シェーディング |
| ctrl+R | ループカット |
| ctrl+E | 辺ループのブリッジ |
| Alt+D | リンク複製 |
| F | 面を閉じる、辺/面の作成 |
私はFormZのモデリングに慣れてしまっていたのでBlenderでモデリングするときについソフトを比較してしまいますが、
Blenderのモデリングの良いところは、ブーリアン演算を使わないでオブジェクトに面を差し込んだり押し出しで形を変えれたりするところだと思います。
無料で使える3DCGソフトとしてはかなり優秀なので、3DCGソフトが初めての人はぜひ使ってみてください。
この記事で[Blender]を建築パースに利用する人が少しでも増えてくれれば幸いです。
この記事が役に立った、面白かったという方はコメントしてくださいね。
また、FacebookやTwitterでみなさんのお役にたてる情報発信しています!
「いいね!」や「フォロー」していただけるとうれしいです。ヨロシク(b・ω・d)デス♪
アーキトリック一級建築士事務所