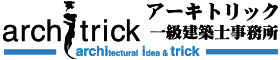外壁塗装で必要な外観イメージを写真合成で作る方法

外壁塗装や補修する場合にあったらいいのが既存写真と工事完了後の外観イメージです。
ことばでの説明だけだとお客さんはイメージすることが難しいので工事を説明する際は外観イメージを写真合成してあげたほうがいいかと思います。

写真合成の作り方って
難しい技術なんでしょ?
実は、店舗の外観イメージを作る場合はそんなに難しい技術ではありません。
今回は以前、実際に作った洋服屋さんのプレゼン資料から外観イメージの写真合成の作り方を説明できたらと思います。
【自己紹介】

Bさん@アーキトリック
一級建築士 第303020号
耐震診断・耐震改修技術者
アーキトリック一級建築士事務所
設計事務所を18年間(2024年現在)運営している現役の一級建築士です。
店舗や旅館を中心に3桁の案件をこなしてきました。
現在は住宅設計やリノベーションを中心に活動をしています。
設計事務所のブログを始めて2年目で月間25000PVを達成!
住宅に関する悩みを解決すべく、ブログやTwitterで情報発信しています。
「いいね!」や「フォロー」していただけるとうれしいです。ヨロシク(b・ω・d)デス♪
それからコメント欄はこれまで皆さんが経験してきたことを発信する場として使っていただければ幸いです。
役立つ情報をみんなで共有できるような書き込みは大歓迎です。
目次
写真合成を作るソフト環境について
使用ソフト
■Adobe Photoshop CS6
■Adobe Illustrator CS6
■Google Chromeの画像検索
上記のソフトを使っています。かなり古いソフトなのですがまだまだ現役です。
AdobeソフトはAdobe Creative Suite 6 Design&Web Premiumのアカデミック版を購入してインストールしてあります。
アカデミック版の購入には通信教育の専門学校に入学してからの購入で安く手に入ります。
いまはAdobe CC(Creative Cloud)になってしまったため年間ごとソフトの使用料がかかってしまうのですが、
高性能のなので頻繁に使うようであれば購入したいところです。
最新版のAdobe CC(Creative Cloud)を購入するなら学生・教職員個人版の購入サイトがおすすめです↓
■アドバンスクールオンライン
Adobe CC1年間39,980円(税込)
学生や教職員でなくても通信講座を受けるという名目で一時的に学生なり、ソフトを購入できるという仕組みになっています。
※通信講座に課題や学習ノルマはありません。
年間の経費がかかるのがいやなら、中古のAdobeソフトを手に入れるのがおすすめです。
しかしながら、CS6を最後にAdobeがCloud販売にしてしまったためオークションサイトで手に入れるしかないです↓
Yahoo!オークション:Adobe CS6
相場はadobe creative suite 5(6)が69,000円前後とかなり高めで出回っています。
写真合成の作り方
まずは既存のテナントの写真を撮りましょう。
デジカメで最高画質(私のデジカメだとピクセル数が3648×2736pixel、ドキュメントサイズが514.77×386.08mm 180pixel/inch程度)で複数枚の写真を撮ります。
※外壁補修などの場合、補修しない綺麗な部分の写真や外観イメージとは違うアングルの写真を撮っておくと余計なものを消す作業で役に立ちます。
最終的に写真合成でつくる外観をイメージしつつベースとなる写真を撮ります。
ベースとなる既存写真を作る

既存写真からベースとなる写真を選択してサイズ調整や写真合成をしていきます。
ベースとなる既存写真ですが、自分の場合はA3サイズ200pixel/inchを基本に写真合成していきます。
※今回はドキュメントサイズ400×300mm 200pixel/inch(3150×2362pixel)で幅を400mmにあわせ200pixel/inchで作成しています。
私の使っているパソコンのスペックの関係でA3サイズ200pixel/inchのサイズぐらいが作業するのにちょうどよいからです。
写真合成で余計なものを消す

最終的な外観イメージで余計なものを消す作業をします。写真合成で外壁の色を変えたりする場合に電柱や電線、信号などが邪魔になるので消します。
■もと画像を複製する
もと画像を複製し「背景レタッチ」レイヤーを作ります。既存写真のオリジナルはレイヤーでしっかりと残しておきましょう。
名前は何でもいいのですが自分の場合「背景レタッチ」という名称で既存写真を複製し、その画像を修整しています。

■電柱と電線を消す
この作業は[コピースタンプツール]をつかってうまく消していきます。
電線などは近くの空をコピーしたり、建物に絡んでいる電柱や電線は違うアングルからの写真などを利用して合成したりします。
この作業ばかりは数をこなしてなれが必要です。


補修する箇所を綺麗にする
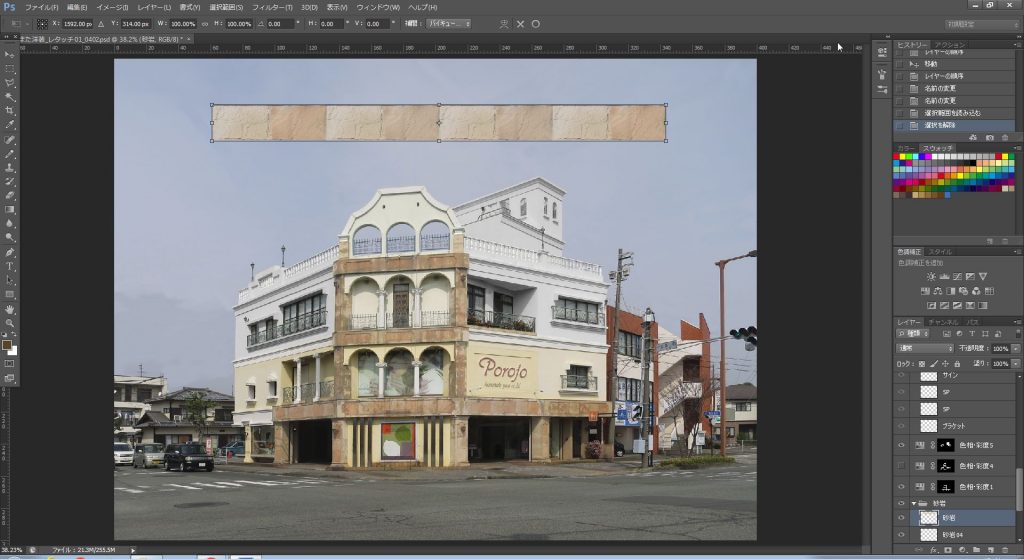
写真合成に入る前に、今回の工事内容を確認します。
・砂岩を補修する
・手すりを塗装する
・外壁の色替えをする
と大まかにこのような工事を行います。外壁の色替えですが何パターンか出して欲しいとの要望があったので今回は2パターンほど作ることにします。
■砂岩を補修する
正面1階の上部の帯のところはモルタルで塗りつぶしてしまった砂岩ですが、
現場で塗りつぶしていない砂岩の写真を撮ってあるのでそれを利用します。
違う種類の砂岩の写真を利用して作ります。
実際の枚数にあわせて帯状のものをつくり編集メニューから自由変形(Ctrl+T)を選択、レタッチ写真に上から貼り付けていきます。
■手すりをはっきりさせる
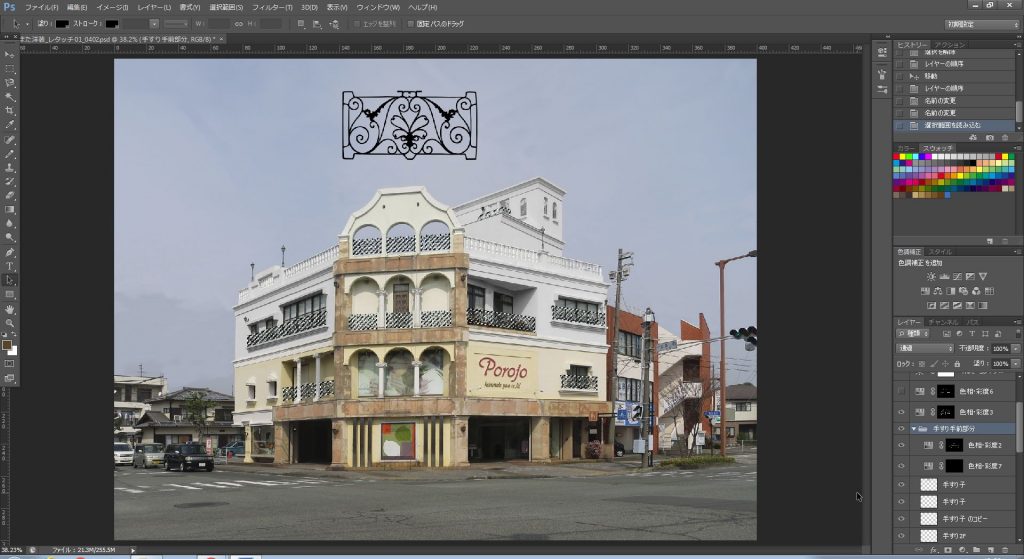
手すりを塗装しなおすので、手すり部分を[多角形選択ツール]で選択し、新規調整レイヤーで色彩・彩度を調整します。
既存の写真だと見えづらかったので実際に使われている製品をミカミのカタログから写真をとり手すり部分に[自由変形]させて貼りこみます。
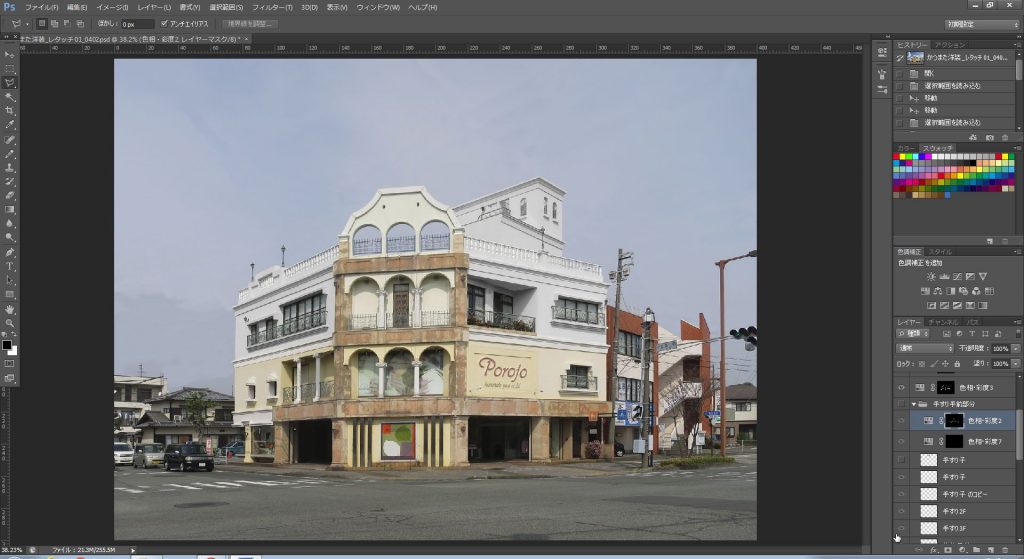
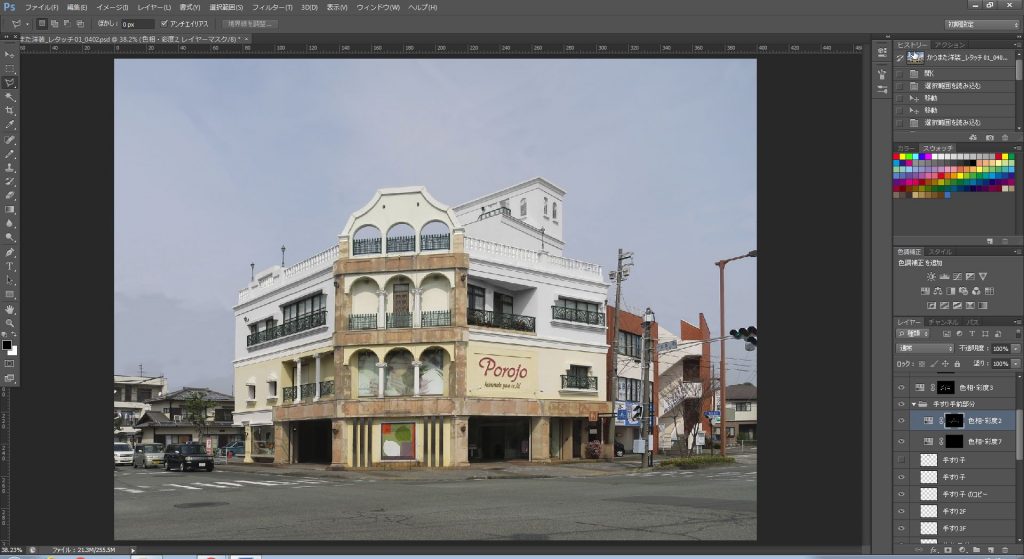
外壁の色替え

外壁の色替えをします。色を変える部分を[多角形選択ツール]で選択し、新規調整レイヤーで色彩・彩度を調整します。
何パターンか作るときはCtrlを押しながら調整レイヤーのマスク部分をクリックすると、
選択部分が浮き上がるので選択状態で新たに新規調整レイヤーを作成して色彩・彩度を調整します。
調整レイヤー何パターンかつくておけば、表示や非表示にすることで色替えができます。
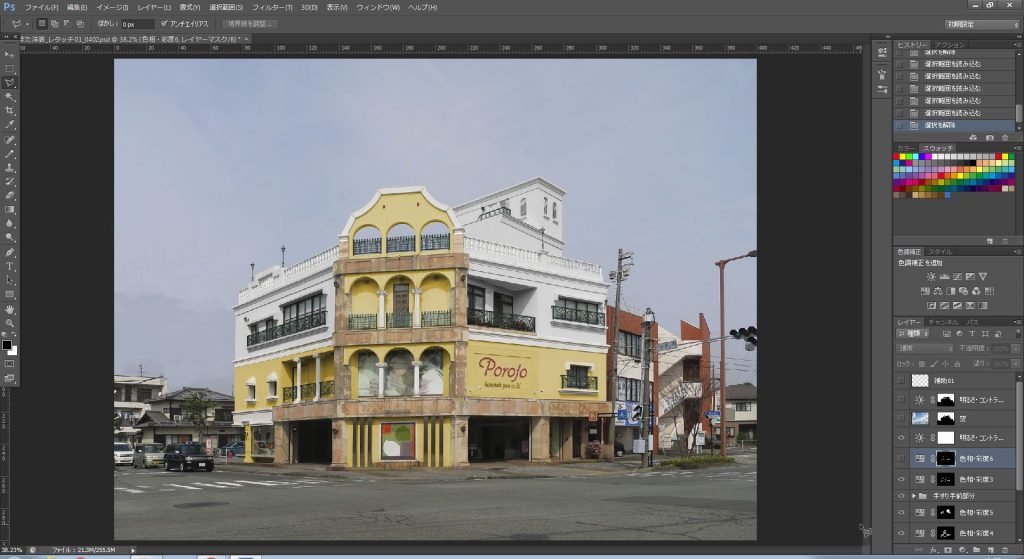
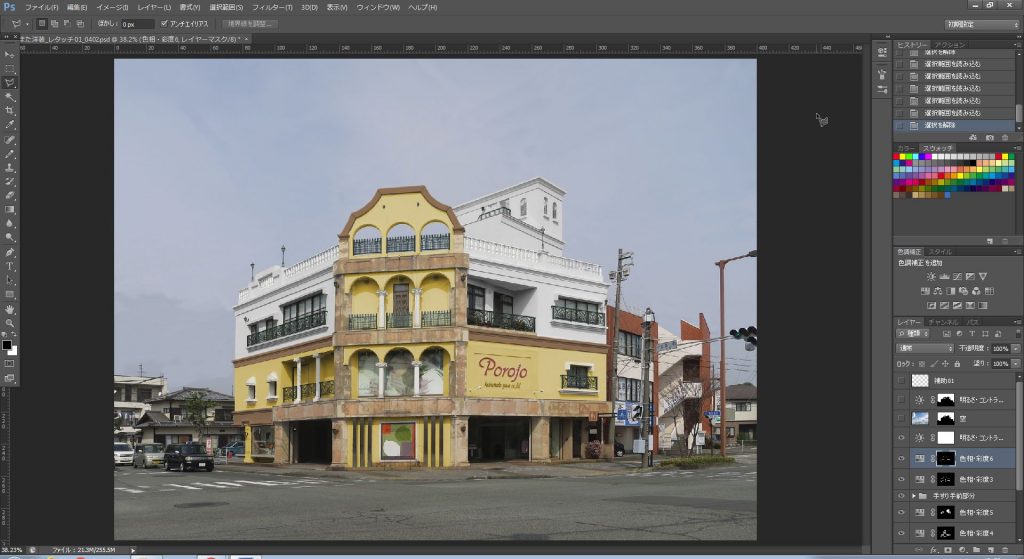
壁の色を変えてみて幕板部分(横の帯)も砂岩に合わせて茶形に塗装したほうがよさそうだったので、
そこの部分も新規調整レイヤーで色変えをします。
空を写真合成する
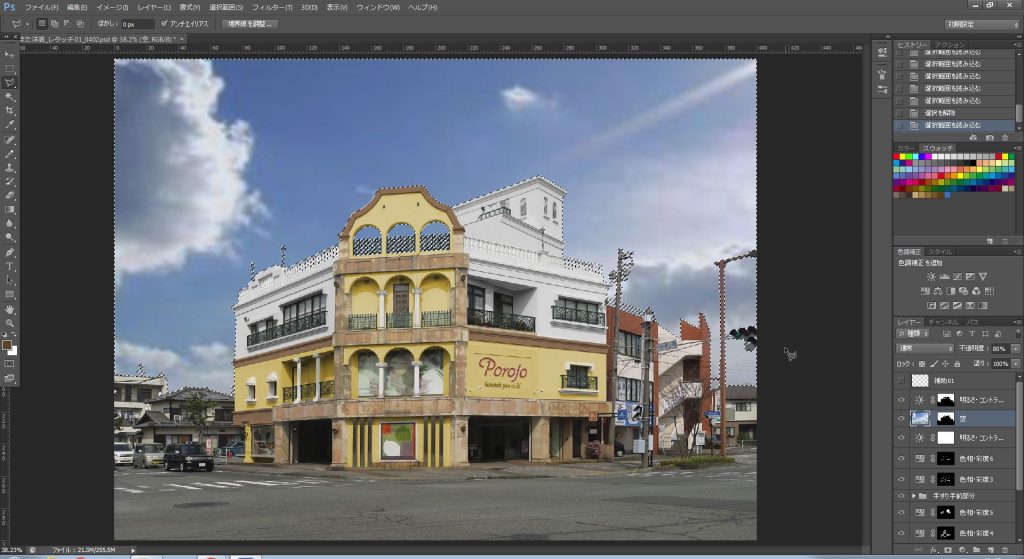
空を写真合成します。空の素材はGoogle Chromeの画像検索などを利用してさがします。
空の部分を反映させたい箇所を[多角形選択ツール]やCtrlを押しながら、
調整レイヤーのマスク部分をクリックするなどを利用して選択状態にし、[レイヤーマスクを追加]します。
空の明るさや色調整をしたら完成です。
下の写真は実際にプレゼントして提出したものです。
色替え前の既存写真や工事内容など仕様を詳しく追加してあります。


まとめ
最初の[コピースタンプツール]を使って写真合成で余計なものを消す作業が大変ですが、
色替えは選択して新規調整レイヤーで色彩・彩度を調整するだけなので簡単にできるかと思います。
私の場合は電線や電柱、信号機などの余計なものを消す作業をするのですが、
イメージとして伝えるだけであればそれほど厳密に消す必要はないかと思います。
外壁塗装や色替えなどの工事の際に外観イメージがあればお客さんに工事内容を説明しやすいかと思います。
ぜひ、工事の際には自分で作ってみてはいかがでしょうか。
ここまで読んでくれたあなたに
写真合成の作り方を手っ取り速く習得するためには生データーを研究するのが一番です。
自分は教えてくれる人がいなかったので独学で写真合成は習得したのですが、
幸いなことに過去のPhotoshop生データは豊富にあったので、どのように作られているのかを知るのにはとても役に立ちました。
やはり、生データで研究するのが一番だと思うので、下記に生データのダウンロードサイトを張っておきます。
興味がある人はダウンロードして研究してみてください。
ダウンロードサイトは下記になります↓
■かつまた洋装_レタッチ.zip
※写真合成データはAdobe Photoshop CS6のデータとなります。
※ざっくりとした説明になってしまいましたが、コメントいただければできる限り詳しく説明します。
この記事が役に立った、面白かったという方はコメントしてくださいね。
また、FacebookやTwitterでみなさんのお役にたてる情報発信しています!
「いいね!」や「フォロー」していただけるとうれしいです。ヨロシク(b・ω・d)デス♪
アーキトリック一級建築士事務所